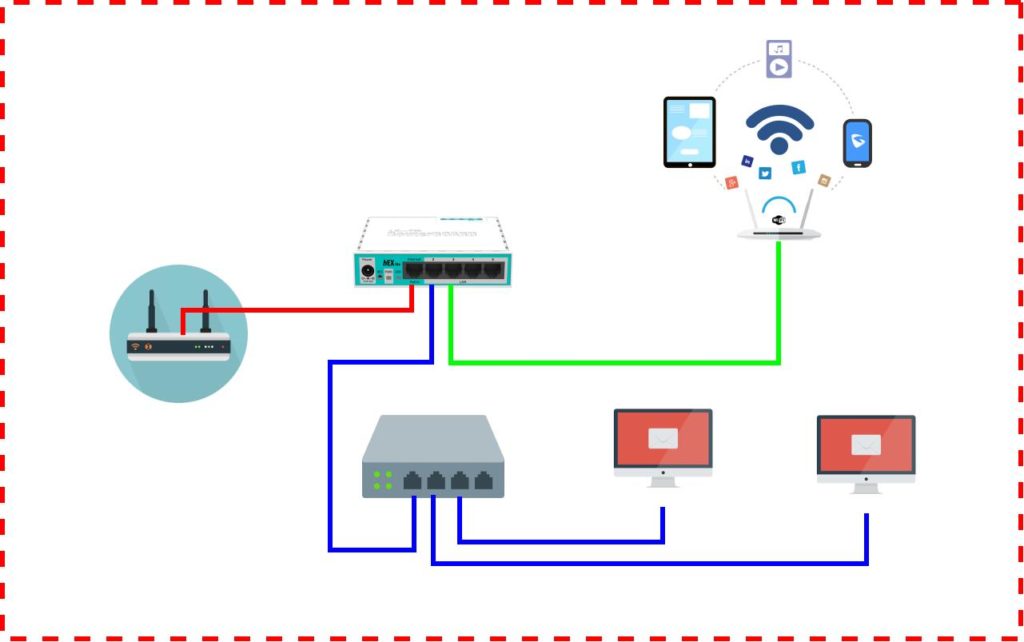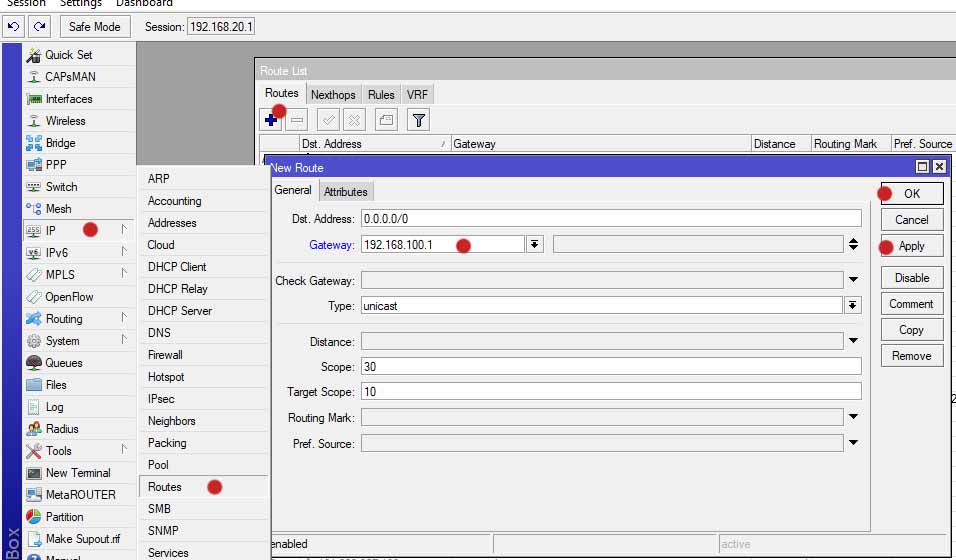SESSION INITIATION PROTOCOL (SIP)
14 agustus 2019
==========================================================
SIP adalah
peer-to-peer signaling protokol,dikembangkan oleh Internet Engineering
TaskForce (IETF), yang mengijinkan endpoint-nya untuk memulai dan
mengakhiri session komunikasi. Protokol ini
didefinisikan pada RFC2543 dan menyertakan elemen protokol lain
yang dikembangkan IETF, mencakup Hypertext Transfer Protokol (HTTP)
yang diuraikan pada RFC 2068,Simple Mail Transfer Protokol (SMTP)
yangdiuraikan pada RFC 2821, dan Session Description Protokol (SDP)
yang diuraikan pada RFC 2327.
Arsitektur dari SIP terdiri dari dua
komponen yaitu user agent dan servers. User agent merupakan
endpoint dari sistem dan memuat dua sub sistem yaitu
user agent client (UAC) yang membangkitkanrequests, dan user agent server (UAS)
yangmerespon requests. SIP server adalah kesatuan fungsi
logic, dimana tidak perlu memisahkan alat secara fisik. Fungsi dari empat
server tersebut yaitu :
1. Proxy Server : merupakan host jaringan yang berperan
sebagai server yang meroutingkan request ke tujuan dan juga
membuat kebijakanseperti meyakinkan bahwa pemakai tertentu diijinkan untuk
melakukan panggilan. Proxy harus bertindak sebagai server dan client, diaharus
mengarahkan SIP request pada user agent server, dan mengarahkan SIP response
pada user agent client.
2. Redirect Server: merupakan server logika yang mengarahkan suatu klien
pada perangkat pengganti dari Uniform Resource
Indicators(URIs) untuk menyelesaikan tugas request.
3. Registrar Server: menerima dan memproses pesan
pendaftaran yang mengijinkan lokasi dari suatu end point dapat diketahui
keberadaannya.
4. Location Server: menyediakan service untuk data base
abstrak yangberfungsi mentranslasikan alamat dengan data atau keterangan
yang ada pada domain jaringan.
Format Messages pada SIP didefinisikandalam dua format :
·
request, dikirim dari client ke server,
yang berisitentang operasi yang diminta oleh client tersebut.
·
responses, dikirim dari server ke
client, yang berisiinformasi mengenai status dari apa yang dimintaoleh client.
Ada enam tipe dari request messages :
1. INVITE :
menunjukan bahwa user atau service mengundang untuk bergabung
dalam session.
2. ACK :
mengkonfirmasi bahwa client telah menerima suatu final response
3. OPTION :
digunakan untuk query suatu server tentang kemampuan yang dimilikinya.
4. BYE :
dikirim oleh user agent client untuk mengakhiri session.
5. CANCEL :
digunakan untuk membatalkansuatu request.
6. REGISTER : digunakan oleh client
untuk mendaftarkan informasi kontak. Response messages berisi status kode dan
keterangan tentang kondisi dari request tersebut.
Nilai-nilai dari kode status yang serupa
dengan penggunaan pada HTTP, dibagi dalam enam katagori :
1.
1xx: Provisional, request telah diterima
dan sedang melanjutkan proses.
2.
2xx: Success, tindakan dengan sukses
diterima,dipahami dan disetujui.
3.
3xx: Redirection, tindakan lebih
lanjutdiperlukan untuk memproses permintaan ini.
4.
4xx: Client Error, permintaan berisi
sintak yang salah dan tidak bisa dikenali oleh server sehingga server tidak
dapat memprosesnya.
5.
5xx: Server Error, server gagal untuk
memproses suatu permintaan yang sah.
6.
6xx: Global Failure, permintaan tidak
dapat dipenuhi oleh server manapun.
Protokol Yang Terlibat Dalam SIP
SIP menggabungkan beberapa macam protokol baik
itu dari standar yang dikeluarkan oleh IETF sendiri maupun oleh ITU-T di
antaranya:
- Session
Description Protocol (SDP)
- Session
Announcement Protocol (SAP)
- Real-Time
Transport Protocol (RTP)
- Real-Time
Control Protocol (RTCP)
- G.723.1, G711, G.728, dan G.729 untuk
audio.
- Transmission Control Protocol (TCP)
- User Datagram Protocol (UDP)
Teknologi yang menggunakan SIP adalah Voice
over Internet Protocol (juga disebut VoIP, IP Telephony, Internet
telephony atau Digital Phone). VoIP adalah teknologi yang memungkinkan percakapan suara
jarak jauh melalui media internet. Data suara diubah menjadi kode digital dan
dialirkan melalui jaringan yang mengirimkan paket-paket data, dan bukan lewat
sirkuit analog telepon biasa. Definisi VoIP adalah suara yang dikirim
melalui protokol internet (IP).
Voice over IP telah diimplementasikan dalam berbagai macam jalan
menggunakan hak milik dan standar serta protokol terbuka. Contoh protokol
jaringan yang digunakan untuk mengimplementasikan VoIP meliputi:
-H.323
-Media Gateway Control Protocol (MGCP)
-Session Initiation Protocol (SIP)
-Real-time Transport Protocol (RTP)
-Session Description Protocol (SDP)
-Inter-Asterisk eXchange (IAX)
Protokol H.323 adalah salah satu dari Protokol VoIP yang penerapannya ditemukan
secara luas untuk lalulintas jarak jauh, seperti layanan Jaringan Area Lokal
(LAN). Namun, karena perkembangan baru, protokol yang lebih kompleks seperti
MGCP dan SIP, H.323 penyebaran semakin terbatas untuk membawa jarak jauh yang
ada lalu lintas jaringan. Secara khusus, Session Initiation Protocol (SIP)
telah mendapatkan penetrasi pasar luas VoIP.
Penerapan VoIP dalam android
Beberapa aplikasi VoIP tersedia pada play store, beberapa di antaranya
yang terkenal adalah aplikasi Skype, namun pada artikel ini kami
mencoba berbagi kepada anda aplikasi lain selain Skype, sebuah
aplikasi VoIP untuk android yang bernama viber.
Apa itu viber?
Viber adalah sebuah aplikasi berbasis VoIP yang cukup
terkenal di kalangan pengguna iOS. Yang unik dari aplikasi ini, anda tidakperlu
membuat account atau menambah teman, karena viber menggunakan nomor handphone
anda sendiri. Selain itu, nomor teman yang anda simpan di kontak, akan otomatis
tercantum pada kontak viber seperti halnya dengan whatsapp.
Kelebihan menggunakan viber :
1.Dapat mengirim pesan singkat (sms) yang tersusun dalam bentuk chat.
2.Dapat menelepon pengguna viber lain dengan kualitas suara yang cukup
baik dan jernih (tergantung koneksi jaringan yang anda dapatkan).
3.Lebih ringan dan ramah sehingga tidak terlalu membebani kinerja system
dan tidak terlalu menguras baterai.
4.Kelebihan utama dari aplikasi ini adalah free alias gratis.
Dibanding messenger lain seperti Skype, GTalk,
atau Yahoo Messenger,Viber lah yang paling
mendekati fitur sms dan telepon sesungguhnya. Yang membedakannya Viber menggunakan
jaringan GSM atau 3G sebagai ganti pulsa utama yang sering dicap mahal oleh
pihak operator. Dengan paket internet yang cukup murah, anda sudah bisa
menikmati layanan telekomunikasidengan menggunakan viber. Jika anda menggunakan
dial up viber, maka viber akan otomatis terhubung, dan jika anda menggunakan
dial up biasa, maka yang terhubung adalah fungsi telepon biasa.
Bagaimana cara menggunakan viber?
Penggunaan viber tidaklah terlalu sulit. Pada dasarnya sama seperti kita
ingin menelepon atau sms seperti biasa. Jika teman anda menanyakanakun viber
anda, maka anda cukup memberi nomor handphone anda karena nomor handphone anda
adalah nomor viber anda.
Untuk menggunakannya, anda dapat mengikuti
langkah-langkah berikut ini:
1.Download dan install aplikasi tersebut dari Google Play.
2.Masuk ke aplikasi viber dan klik continue.
3.Viber akan meminta akses ke kontakmu untuk
mendapatkan list siapa saja teman anda yang menggunakan aplikasi ini atau
dengan kata lain akan ter sync dengan kontak anda. Pada pilihan ini klik
4.Setelah itu pilih regional dan masukkan nomor handphone anda dan klik continue
5.Setelah itu klik approve untuk verifikasi nomor
handphone anda via sms.
6.Setelah mendapat sms dari viber, kemudian
masukkan 4 digit angka untuk aktifasi viber anda.
7.Anda telah sukses terdaftar pada viber dan selamat menikmati fasilitas
VoIP.
Tambahan:
-Sebenarnya tidak 100% VoIP dikatakan gratis, namun lebih tepatnya lebih
murah dibanding menggunakan cara konvensional, karena beberapa operator pada
VoIP anda hanya memperkenankan agar anda membayar jalur data saja yang relatif
murah
-Jika anda ingin mencoba aplikasi VoIP untuk android selain SKYPE dan
VIBER anda dapat download di playstore.
Sumber:
* Muskaandreas14